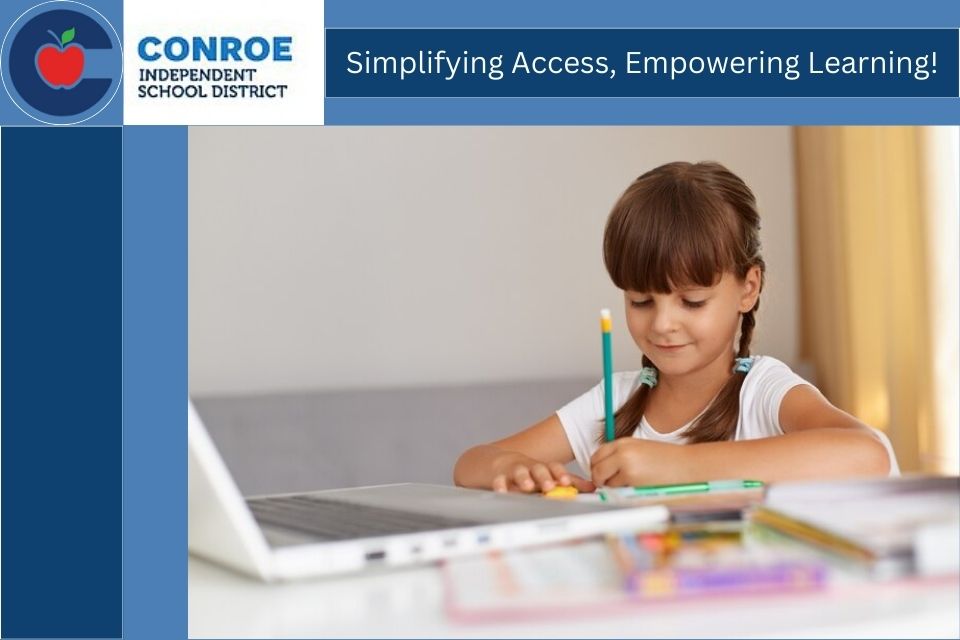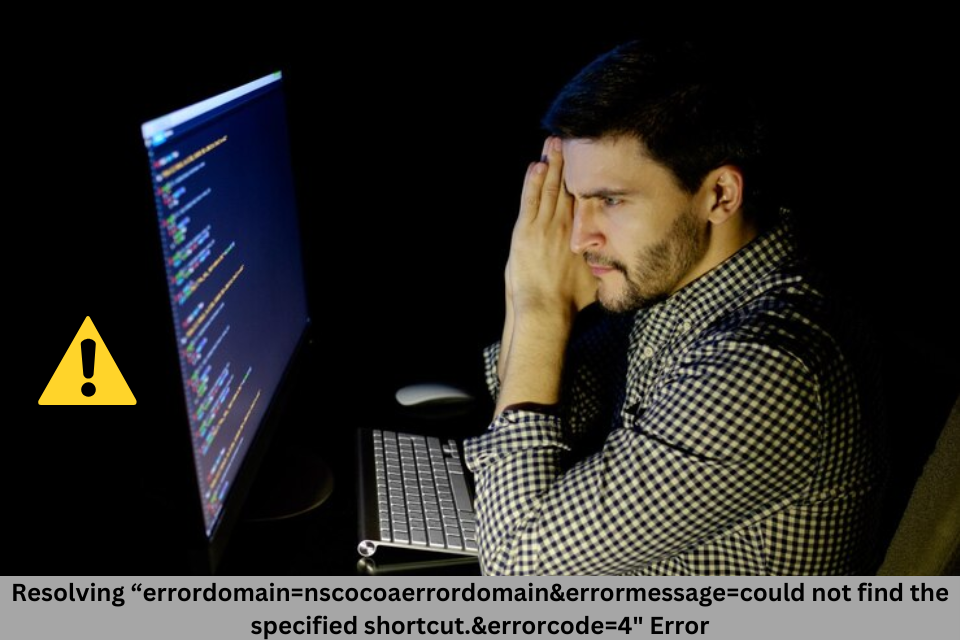Seeing the error message “errordomain=nscocoaerrordomain&errormessage=could not find the specified shortcut.&errorcode=4” on Mac can be both annoying and disruptive. This error frequently shows up during common tasks or while using certain applications, leaving users bewildered. It generally pertains to problems within the Cocoa framework utilized by macOS apps. In this article, we will clarify what this error signifies, why it happens, and offer step-by-step solutions to resolve it effectively.
What Does The “errordomain=nscocoaerrordomain&errormessage=could not find the specified shortcut.&errorcode=4” Indicate?
The error message “errordomain=nscocoaerrordomain&errormessage=could not find the specified shortcut.&errorcode=4” can be broken down into three main parts:
- errordomain=nscocoaerrordomain: This suggests the error belongs to the Cocoa domain, which is part of Apple’s development framework for macOS applications.
- errormessage=could not find the specified shortcut: This indicates that the system cannot locate a shortcut required for the operation.
- errorcode=4: The code “4” typically refers to a “file not found” error, implying the specified shortcut or file is missing or inaccessible.
Common Causes Of The Error
- Incorrect File Path: When a file or shortcut has been moved, deleted, or renamed without updating its reference, the system fails to locate it. This is a common issue when files are managed improperly.
- Corrupted Shortcut Files: Corruption in shortcut files due to incomplete updates or system crashes can lead to this error. A corrupted file is unreadable, causing the application to fail when accessing it.
- Insufficient Permissions: Access permissions play a vital role in macOS. If the application lacks the necessary permissions to access a specific file or directory, the error may occur.
- Programming Bugs: Errors in the application’s code, especially related to file handling, can also result in this issue. Developers may encounter this when using incorrect file paths or failing to handle errors properly.
- Missing Files or Shortcuts: Accidentally deleting or misplacing a necessary file or shortcut can lead to this error. Sometimes, updates or uninstalling software can remove essential files.
Troubleshooting Steps To Resolve The Error
Restart Your Mac
A simple reboot can often resolve temporary system glitches that may cause this error. Restarting your Mac clears cache and resets processes that might be stuck.
Update MacOS
Ensure your macOS is up to date. Updates often include fixes for bugs that may be causing issues like this. To check for updates:
- Go to System Preferences > Software Update.
- Install any available updates and restart your computer.
Verify File Paths
If you are a developer or an advanced user, check the file paths referenced in your code or the application’s settings. Make sure the specified shortcut exists and is correctly referenced.
Check Permissions
Ensure that the application has the required permissions to access the file or directory. You can adjust permissions as follows:
- Right-click on the file or folder and select Get Info.
- Under Sharing & Permissions, make sure the app has Read & Write access.
Run Disk Utility
Disk Utility can help identify and fix issues with your Mac’s filesystem:
- Open Disk Utility from Applications > Utilities.
- Select your disk and click on First Aid to scan for and repair errors.
Reinstall The Application
If the error persists, try reinstalling the application. This can replace missing or corrupted files that might be causing the problem.
Preventive Measures
- Keep Your Software Updated: Regular updates ensure that your system and applications are protected from bugs and glitches.
- Backup Important Files: Create regular backups of your files and shortcuts to safeguard against accidental deletion or corruption.
- Use a Reliable Antivirus Program: Malware can alter or delete important files. Running regular scans with a reputable antivirus program can prevent such issues.
- Organize Files Properly: Avoid moving or renaming files that are used by applications without updating their references. Maintaining an organized file structure can prevent this type of error.
Conclusion
The “errordomain=nscocoaerrordomain&errormessage=could not find the specified shortcut.&errorcode=4” error can be inconvenient, but it is often manageable with basic troubleshooting. By understanding the underlying causes and following the solutions outlined above, you can effectively resolve this issue and enhance your Mac’s performance. For developers, careful code review and robust error handling are key to preventing such errors. Implementing preventive measures will also help in avoiding this problem in the future, making your macOS experience smoother and more reliable.
FAQs
- Can restarting my Mac fix the error?
Yes, restarting your Mac can clear temporary system issues and often resolves this type of error.
- What if updating macOS doesn’t solve the problem?
If updates don’t help, check for corrupted files, review permissions, or try running Disk Utility to identify issues.
- How can I prevent this error from occurring in the future?
Keep your macOS updated, regularly back up files, use antivirus protection, and avoid moving or deleting essential shortcuts.